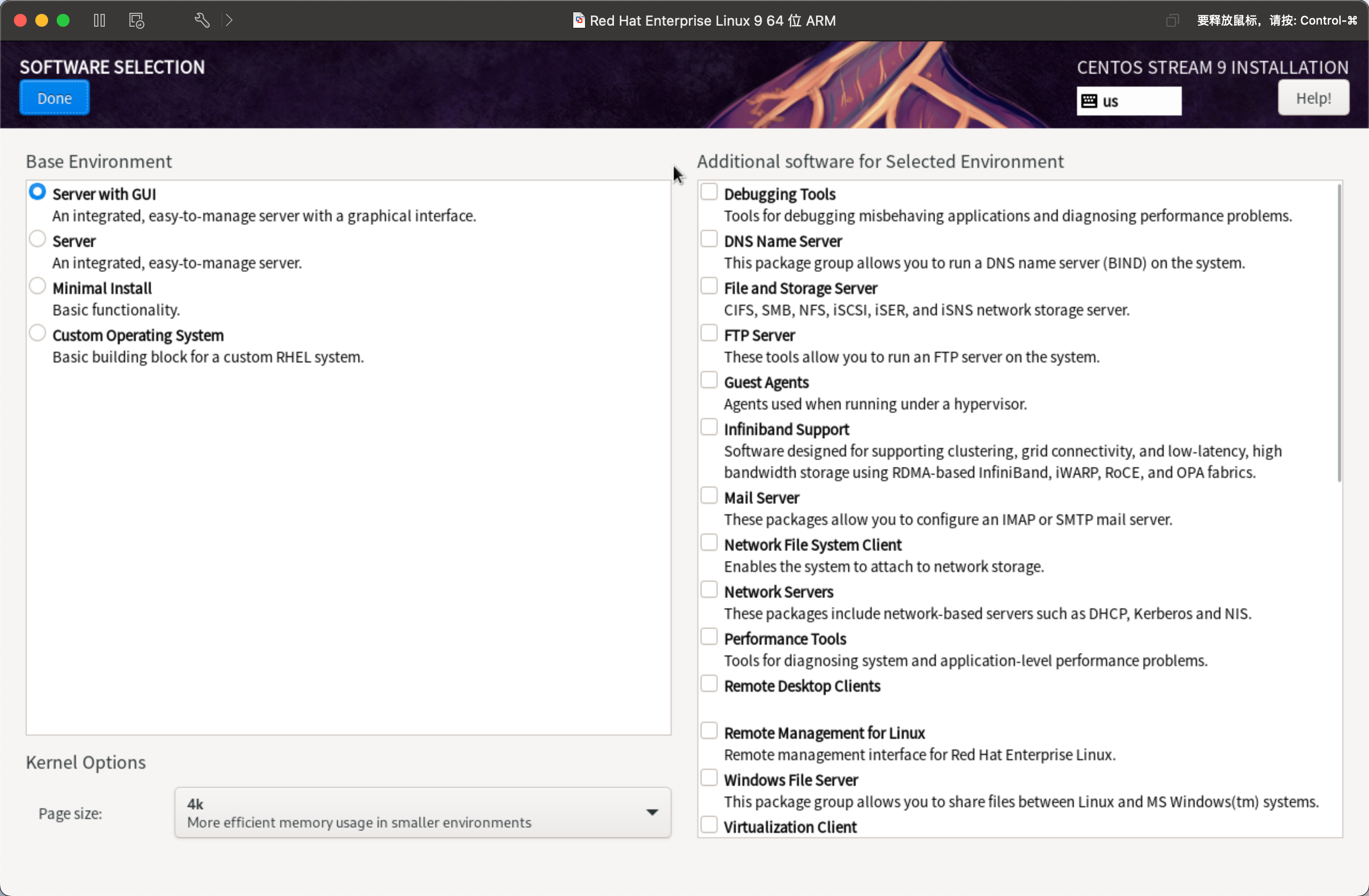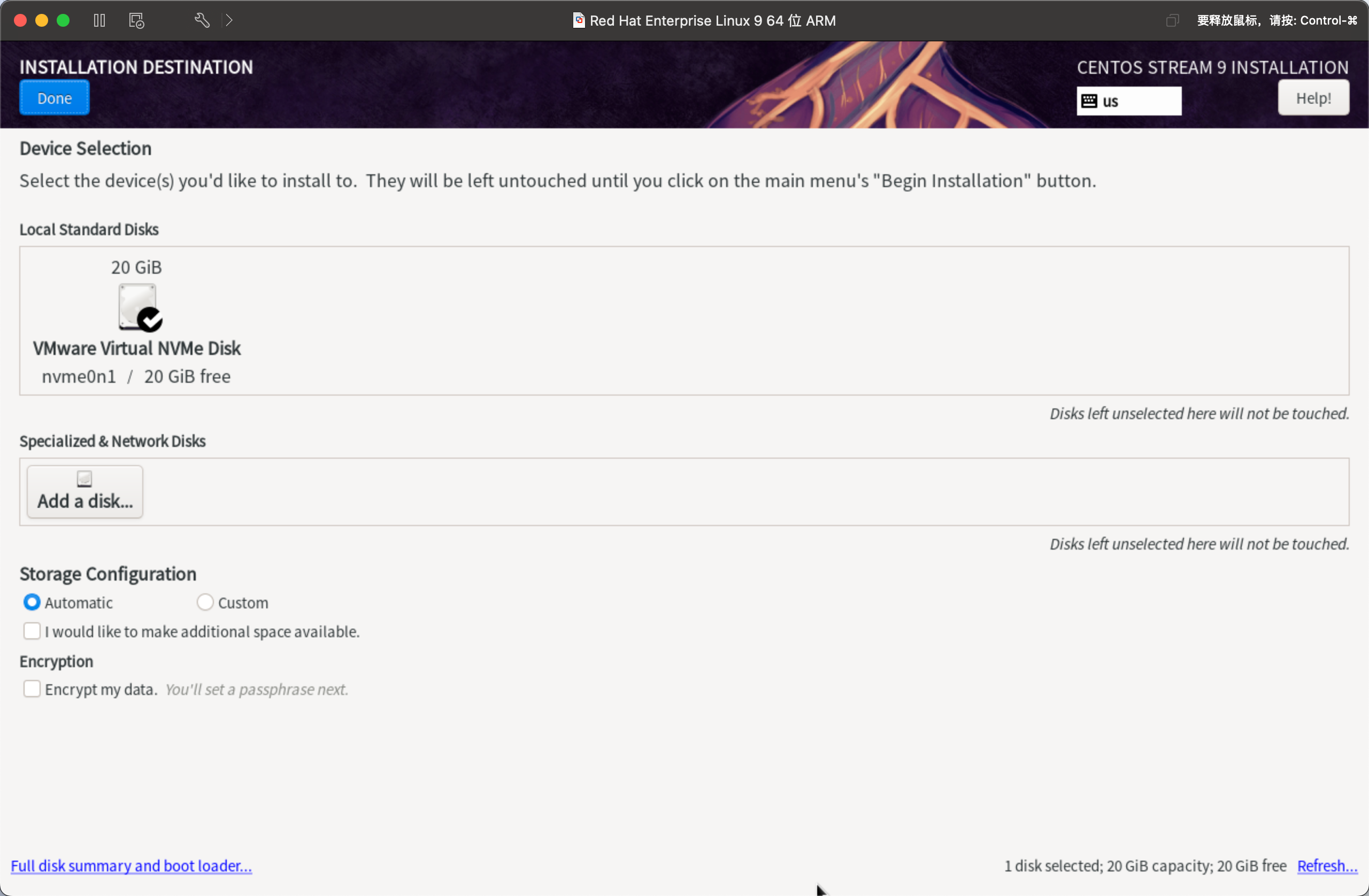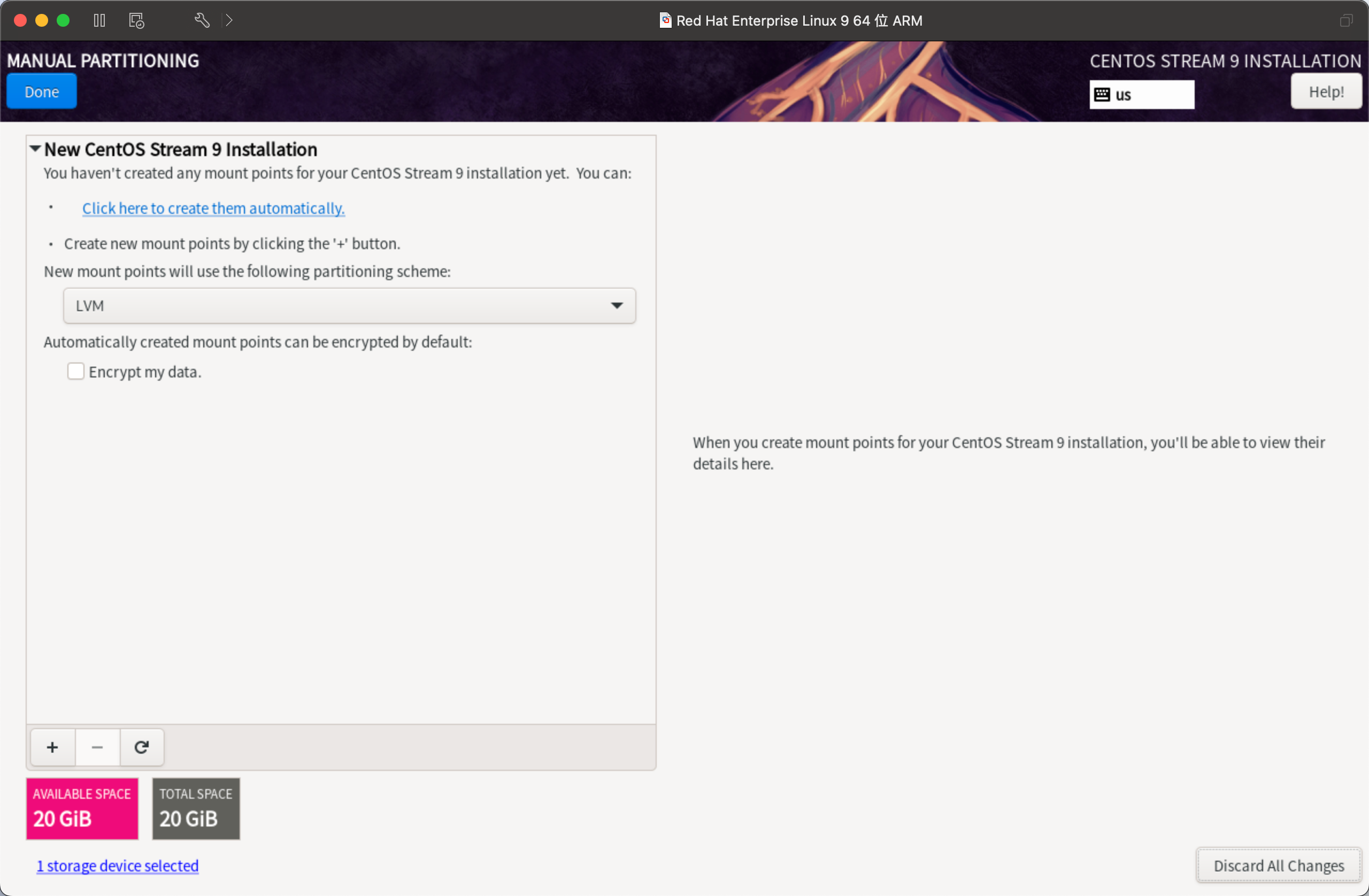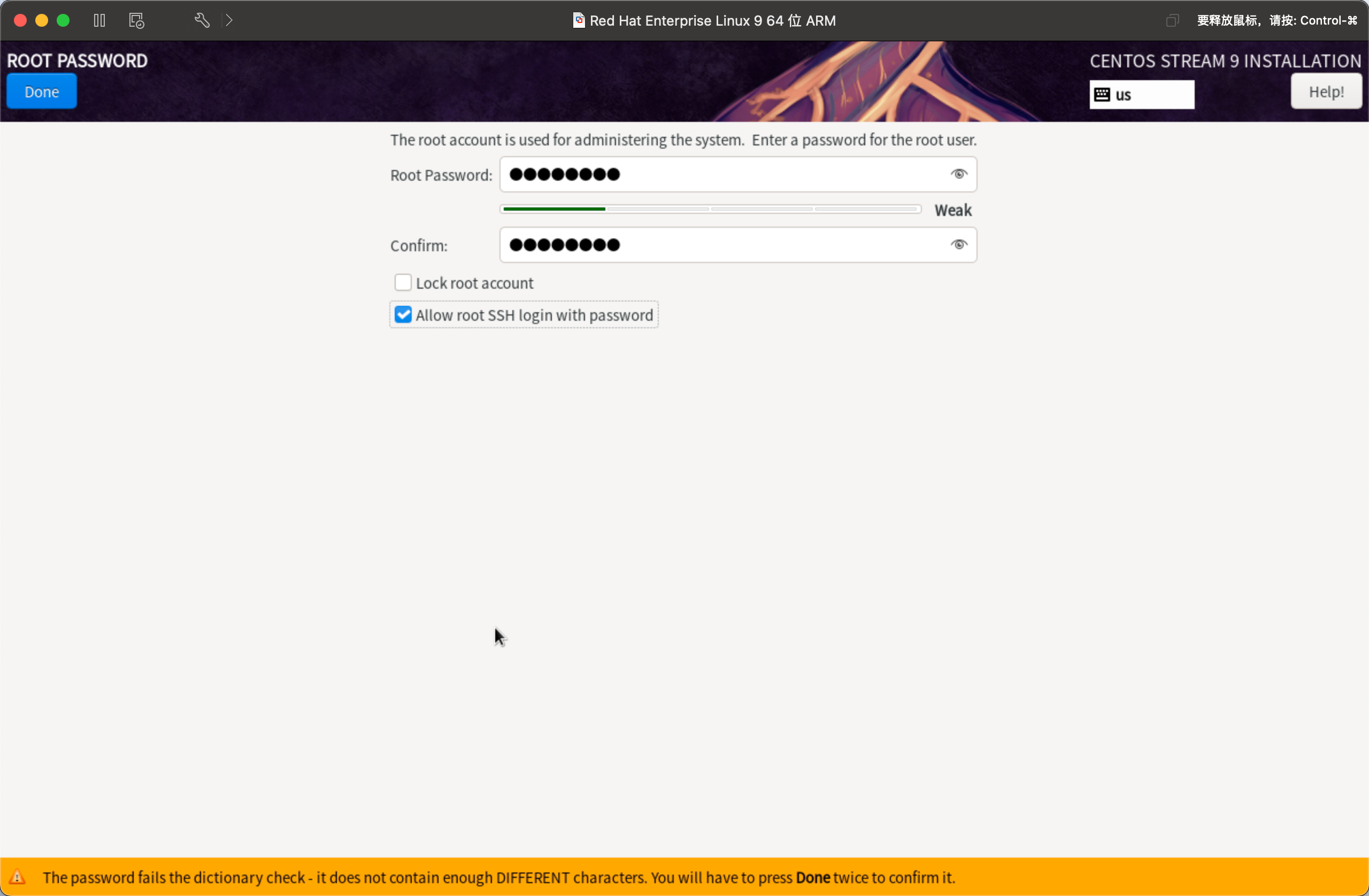4.1 下载CentOS9
建议大家下载CentOS9 Stream,因为之前的版本已经结束支持了。
CentOS Stream 8 end of builds is May 31, 2024. CentOS Linux 7 end of life is June 30, 2024. Read the information on upgrade and migration options.
在这里我们需要注意,如果你的宿主机是X86_64的,那么这里面你需要下载x86_64这个镜像。
但是如果你要是和我一样,用的是苹果电脑,而且处理器是M1(包括M1)以后的芯片,也就是Apple Silicon的芯片,那么你需要下载ARM64的镜像
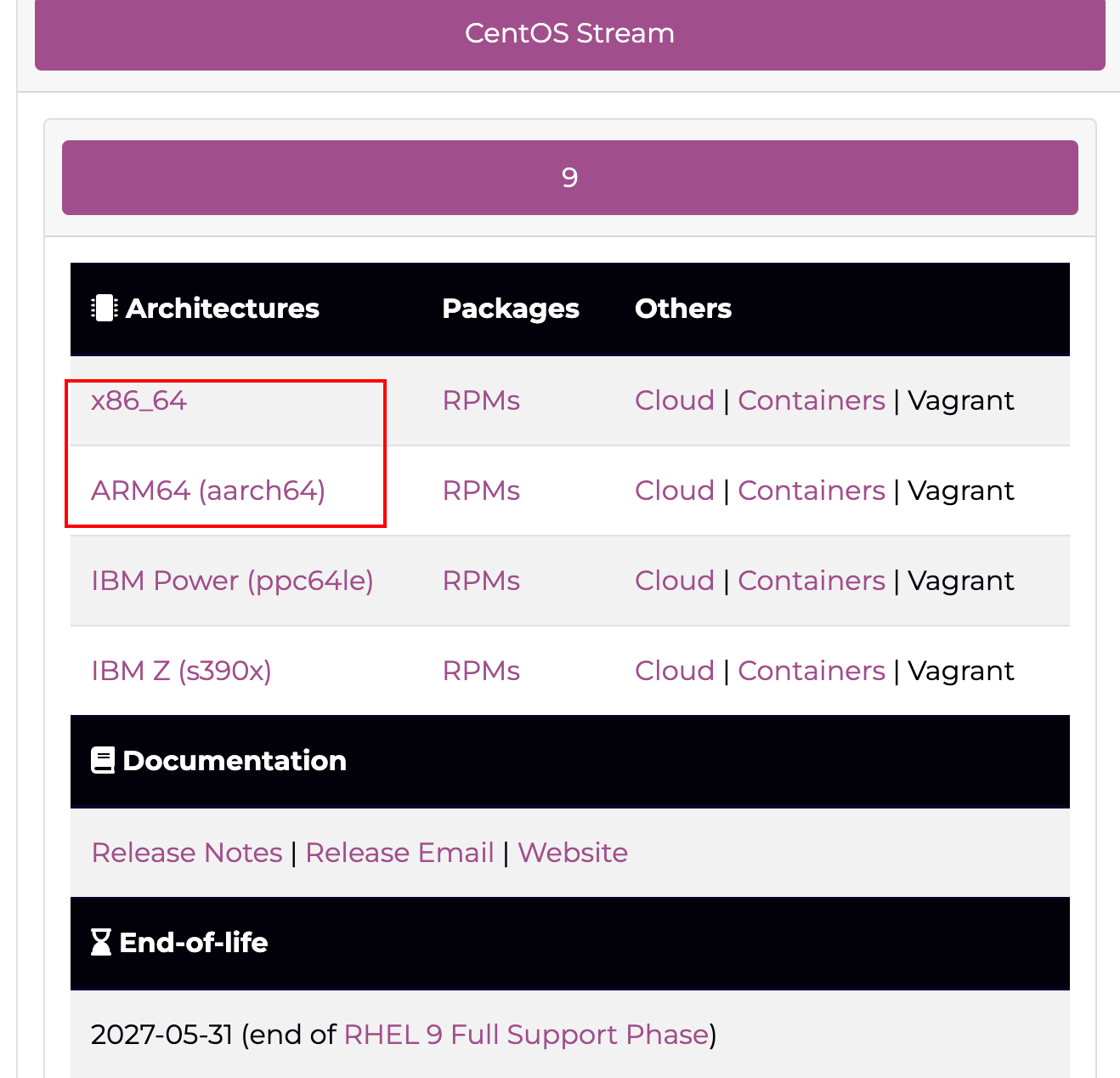
4.2 创建Linux虚拟机(CentOS9)
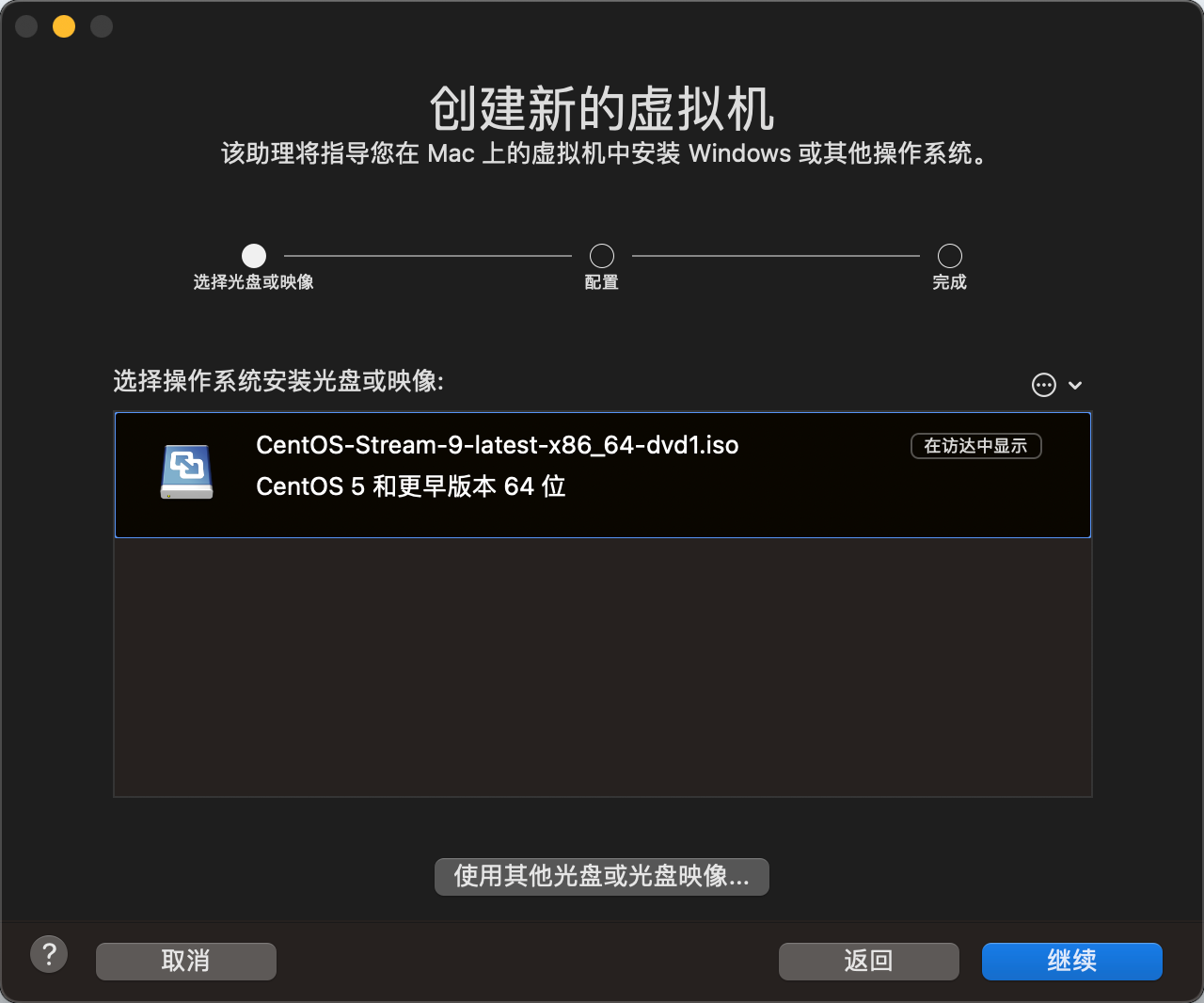
在光盘镜像中选择CentOS9的光盘镜像
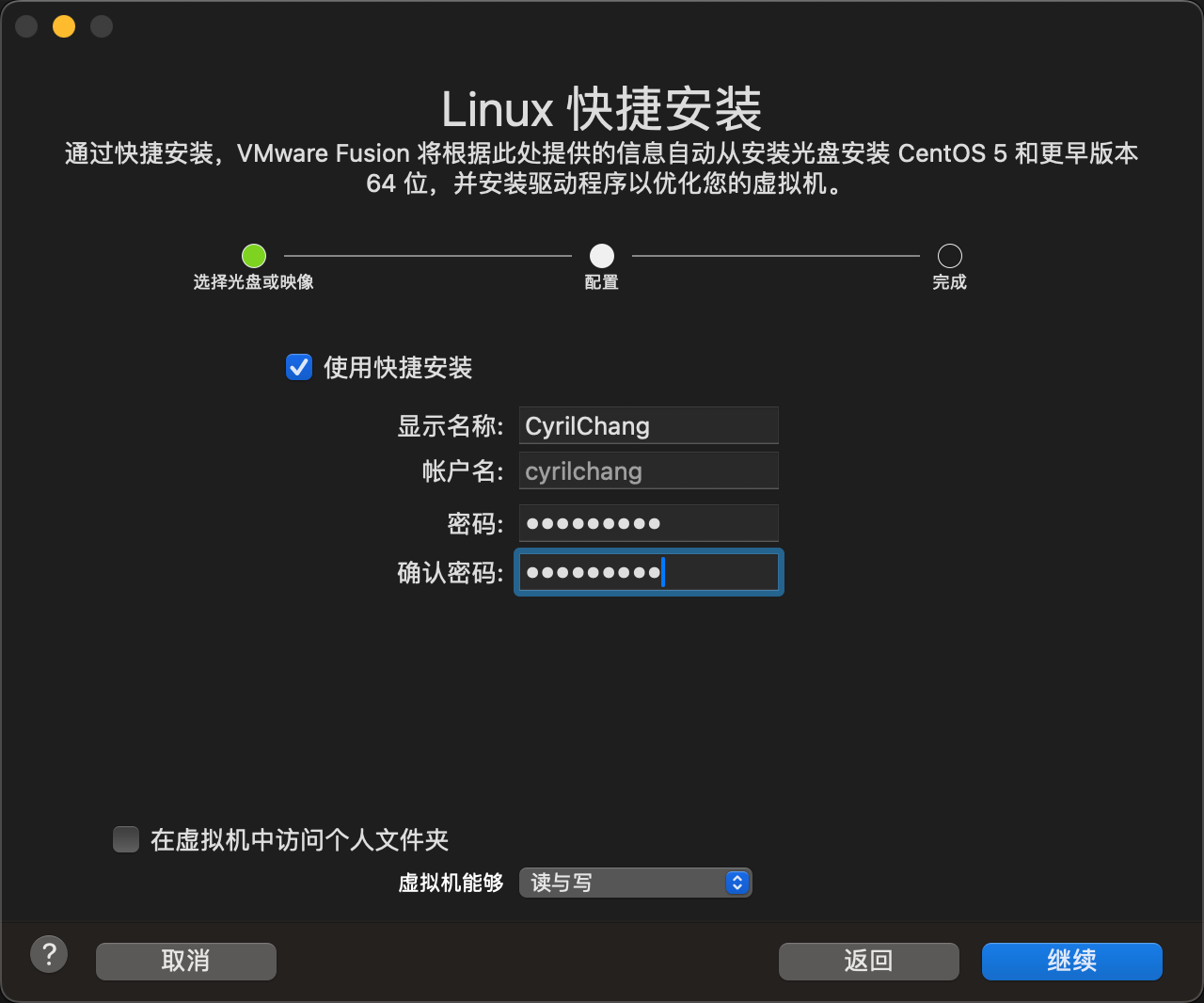
可以使用快捷安装,直接在虚拟机界面设置用户名和密码。
如果你想让虚拟机能够访问你当前操作系统(宿主机)的文件,可以勾选下面的《在虚拟机中访问个人文件夹》
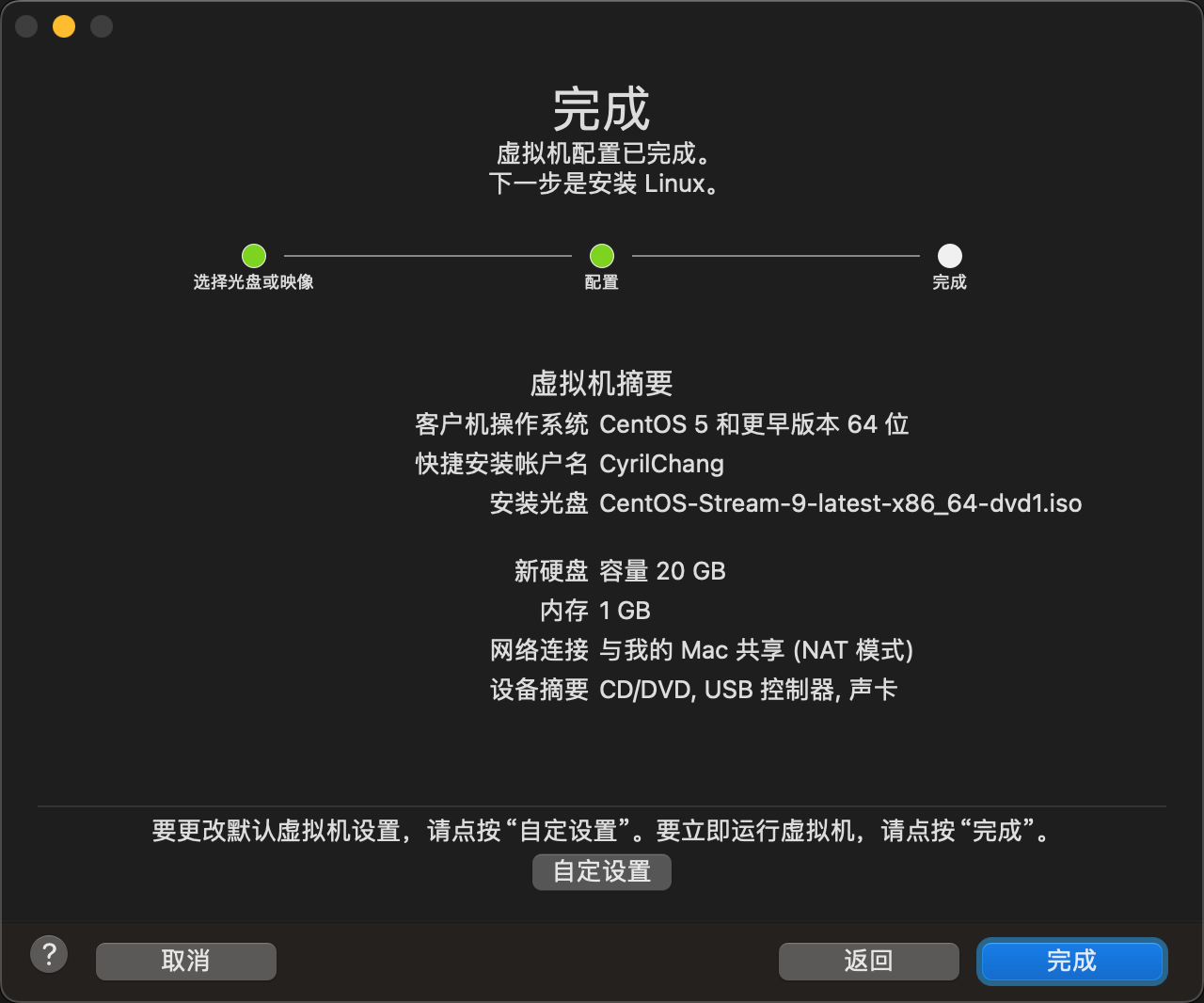
之后会出现总览,显示我们之前的配置和内存硬盘容量,当然这是默认的,如果你觉得硬盘容量和内存空间给的不合理,可以点击下面的《自定设置》进行自定义。
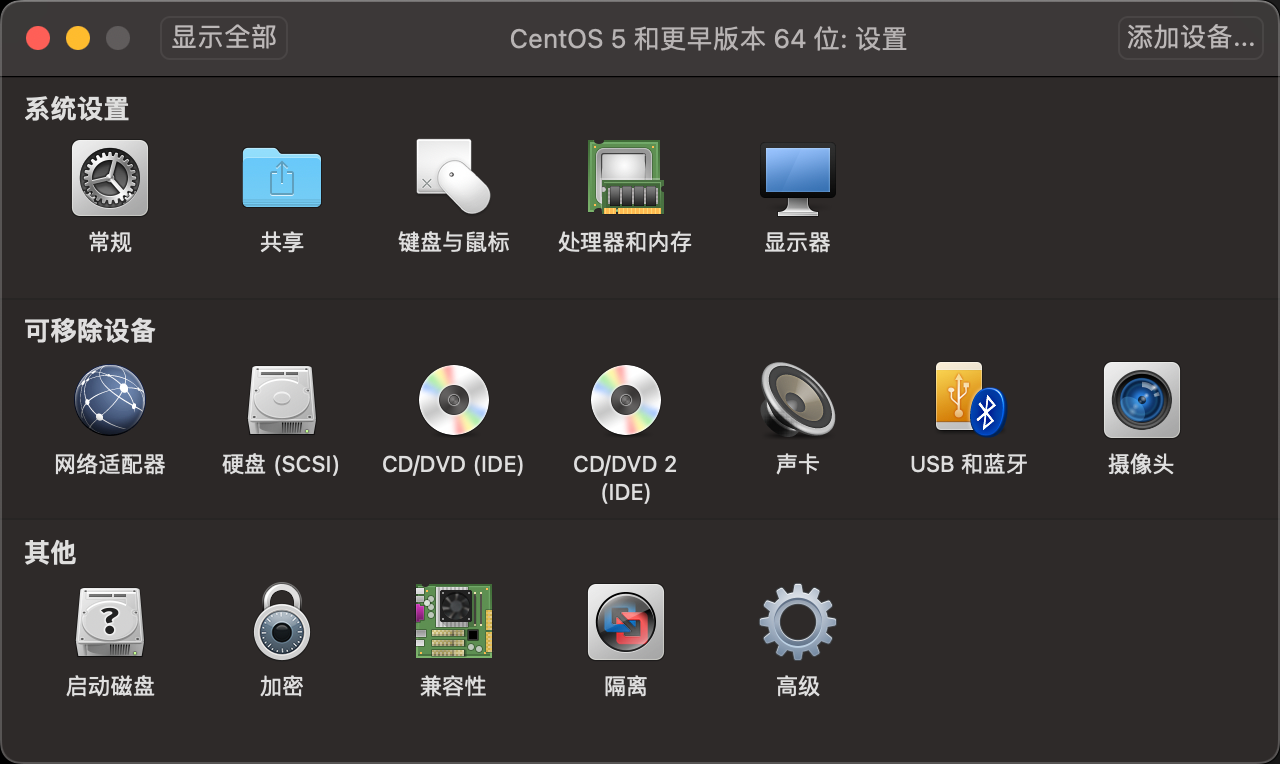
点击确定后,会出现相关设置页面,在这里我们可以进行很多关于虚拟机的设置,比如内存硬盘、显示器、网络配置、声卡显卡等
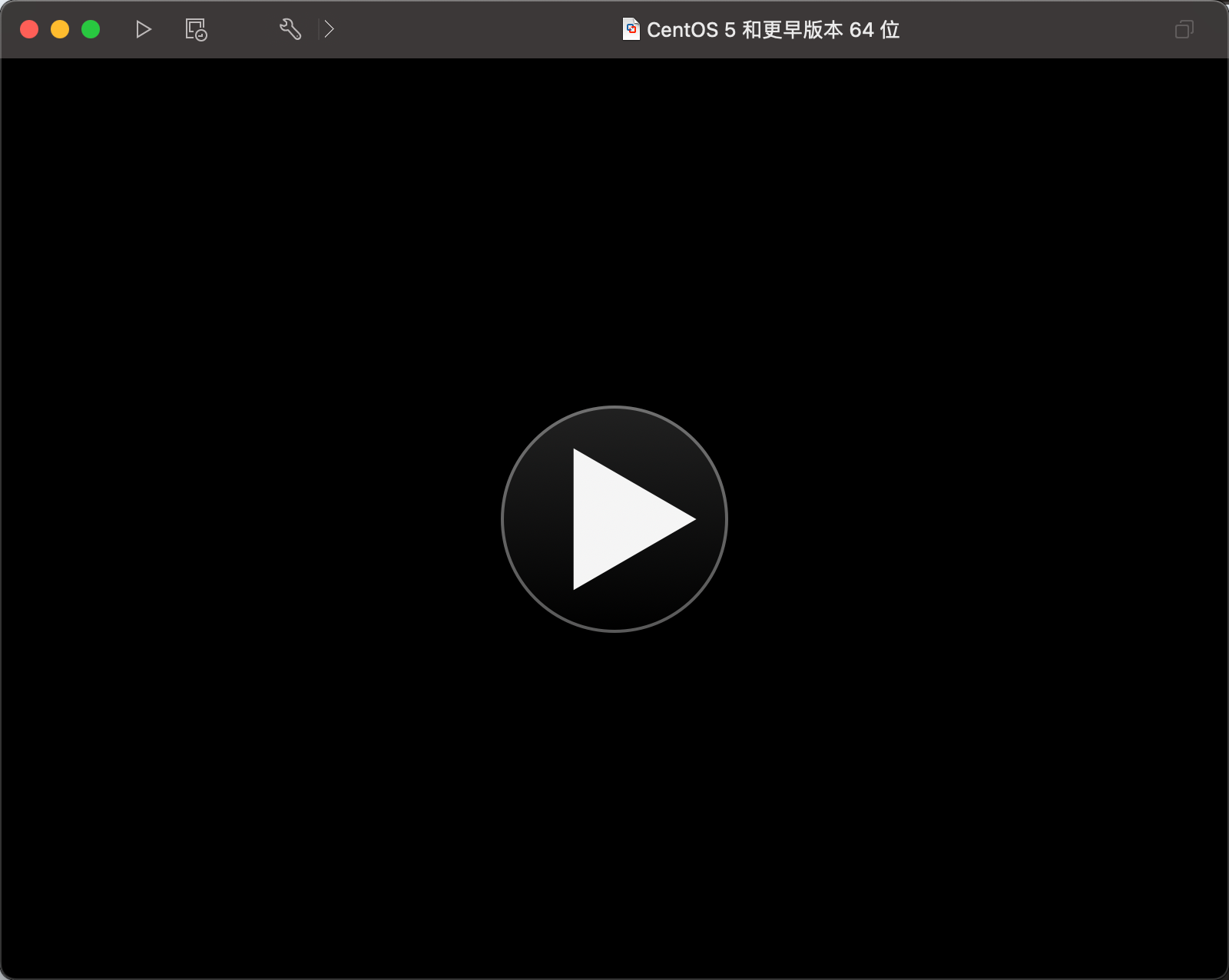
全部配置完成后,我们就可以点击中间的运行按钮启动虚拟机了。
在虚拟机安装过程中,我们的鼠标会进入到虚拟机中,但如果此时我们想把鼠标释放到本地系统,可以使用快捷键操作:
Windows:Ctrl+Alt
MacOS:Control+Command
4.3 安装Linux虚拟机
接下来就是安装Linux系统了,以我们的CentOS9 Stream为例,我们进入系统的第一个界面如下:
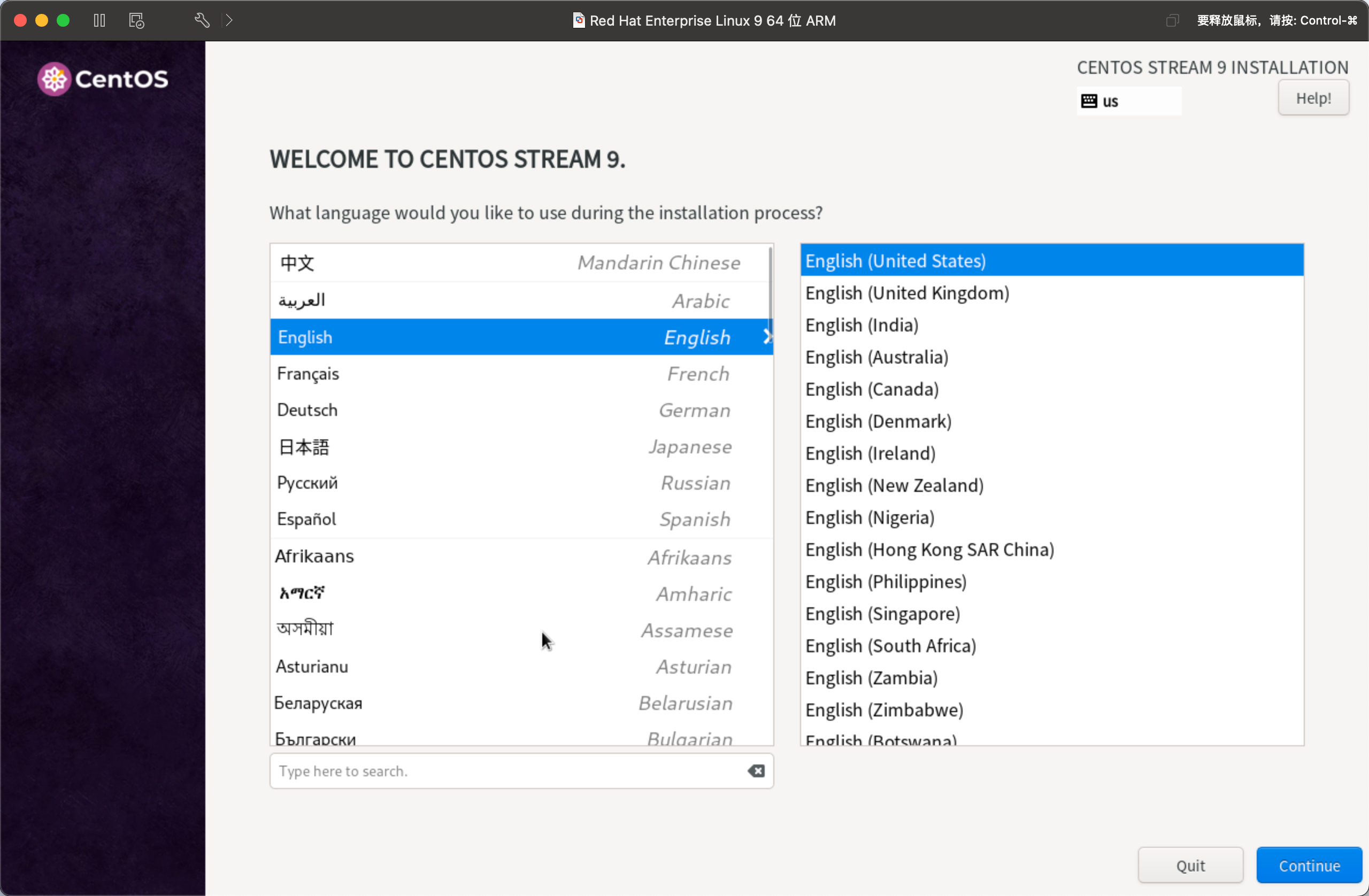
安装到这里,系统默认语言可能为中文,但是在这里我强烈各位同学选择English进行安装及后续的使用,有以下几个理由:
- 以后大家看到关于所有技术文档,几乎都是英文的(原版文档)
- Linux系统无论操作界面是中文还是英文,命令都是英文的,保持统一性
- 还有很多理由,大家后面慢慢体会
然后我们点击“continue”继续下一步——是的,Linux的安装下一步是“continue”而不是“next”,点击之后,我们进入到下一个界面:
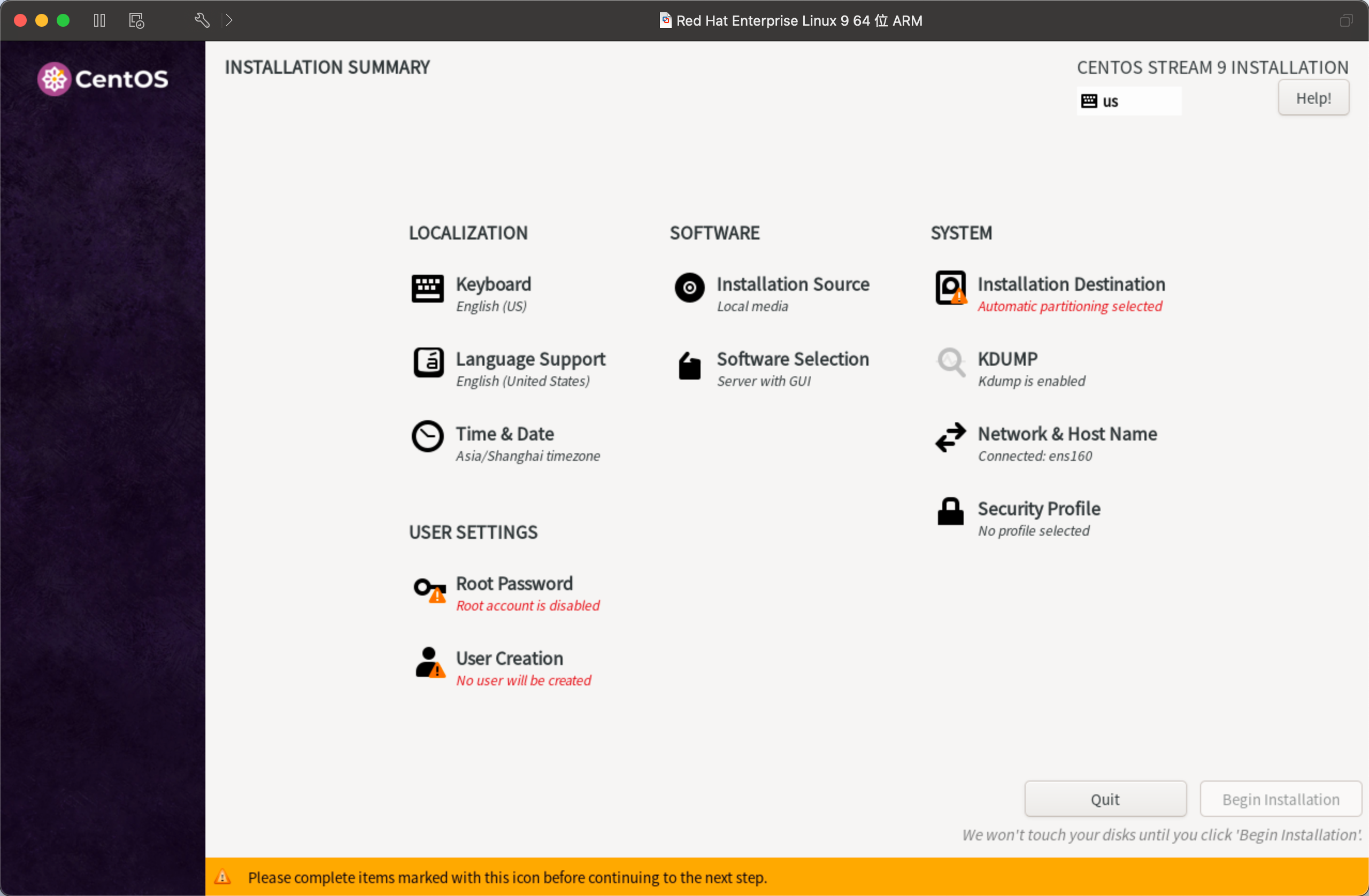
这个界面有很多选项可以选,但是有一些是默认已经填写好的,有一些是需要我们进行操作的,为了教程的完整性,我分别说明每个选项的含义:
- Keyboard:键盘布局选择,我们可以选择不同语言的键盘,对于我们中国的标准键盘来说都是英文键盘,也就是默认保持“English(US)”即可。
- Language Support:语言支持,我们就选择“English(United States)”即可。
- Time&Date:时区选择,这个很重要,Linux可以通过Time Server自动校准本地时间,这个时间会出现在你以后的几乎所有平台,软件的时间戳上(包括日志文件等重要信息),同时有些平台需要同步时间才可以正常工作,所以这个还是要选择你正确的本地之间,对于我们国内用户,我们就选择”Asia/Shanghai timezone”即可
- Installation Source:选择安装源,也就是说告诉系统从哪里提取安装包进行系统安装,由于我们是挂载的本地ISO镜像,所以这里是“Local media”(本地媒体)
- Software Selection:软件选择,CentOS9在安装的时候可以选择初始安装包,我们打开里面看一下:

左边的Base Environment是基础环境,有几个选项可以选,分别为:带GUI的服务器、服务器、最小安装、自定义操作系统。
右边可以选择附加软件包,包括:调试工具、DNS服务器、文件和存储服务器、FTP服务器等等,甚至还有虚拟化客户端等。
这里我们就选择Server With GUI即可。
- Installation Destination:安装目的地,这是第一个需要我们必须干预的安装选项,我们来看一下具体的选项:

在这个选项中我们可以选择系统的安装目的地,由于我这里是用虚拟化平台上安装的,也只给了一个20GB的磁盘空间,所以我们在这里只能看到一个20GB的磁盘选项。但如果大家以后是直接在裸金属服务器上安装的,这里面可能有多个选项,这时候我们就需要选择正确的磁盘目的地。
另外关于下面的存储配置(Storage Configuration),如果我们希望Linux自己管理,这里我们就选择自动即可(Automatic)——为了不给学习增加难度,我们这里先选择自动即可。但有些时候如果我们有需要进行个性化配置,我们就可以进行自定义配置,如下图:

这里面我们可以创建多个挂载点(关于Linux磁盘管理和挂载点等相关概念我们在后续章节详细讲解)
同时,我们可以选择新挂载点的分区规则(后续章节讲解)
- KDUMP:默认启用(Enabled),KDUMP用于大概系统崩溃时,会自动引导到此内核进行紧急启动或修复。
- Network&Host Name:选择网络设备(俗称网卡)接口,一般默认即可,但如果我们宿主机上有多个网络设备,我们可以选择让Linux挂接哪个网络接口。
- Security Profile:安全配置文件,一般不会选择即可,但如果在系统安全要求较高的系统环境中,可以酌情选择安全配置文件。
- Root Password:root用户的密码,root用户为系统的根用户,有的地方也叫超级管理员账户,拥有最大化的系统权限,所以这个密码一定要记住,点击进去配置即可。

这里面设置完密码之后会有两个选项:
锁定根用户,很多人不理解,为啥要锁定根目录,那是因为他的权限太高,相当于系统的上帝,这完全是出于安全考虑。
允许让root用户通过密码进行ssh登录,这个建议勾选,勾选后,我们可以用root用户远程登录到Linux主机,学习阶段为了排除权限等问题的干扰,我们一般建议使用root用户权限学习Linux。
- User Creation:创建用户,在这里我们可以创建除了root用户以外的用户,但是在安装过程中没有必要,我们完全可以安装完系统进入后,配置多用户。
至此为止,我们解释了所有安装的选项,并且对配置进行了说明,之后点击“Begin Installation”系统就可以安装了。
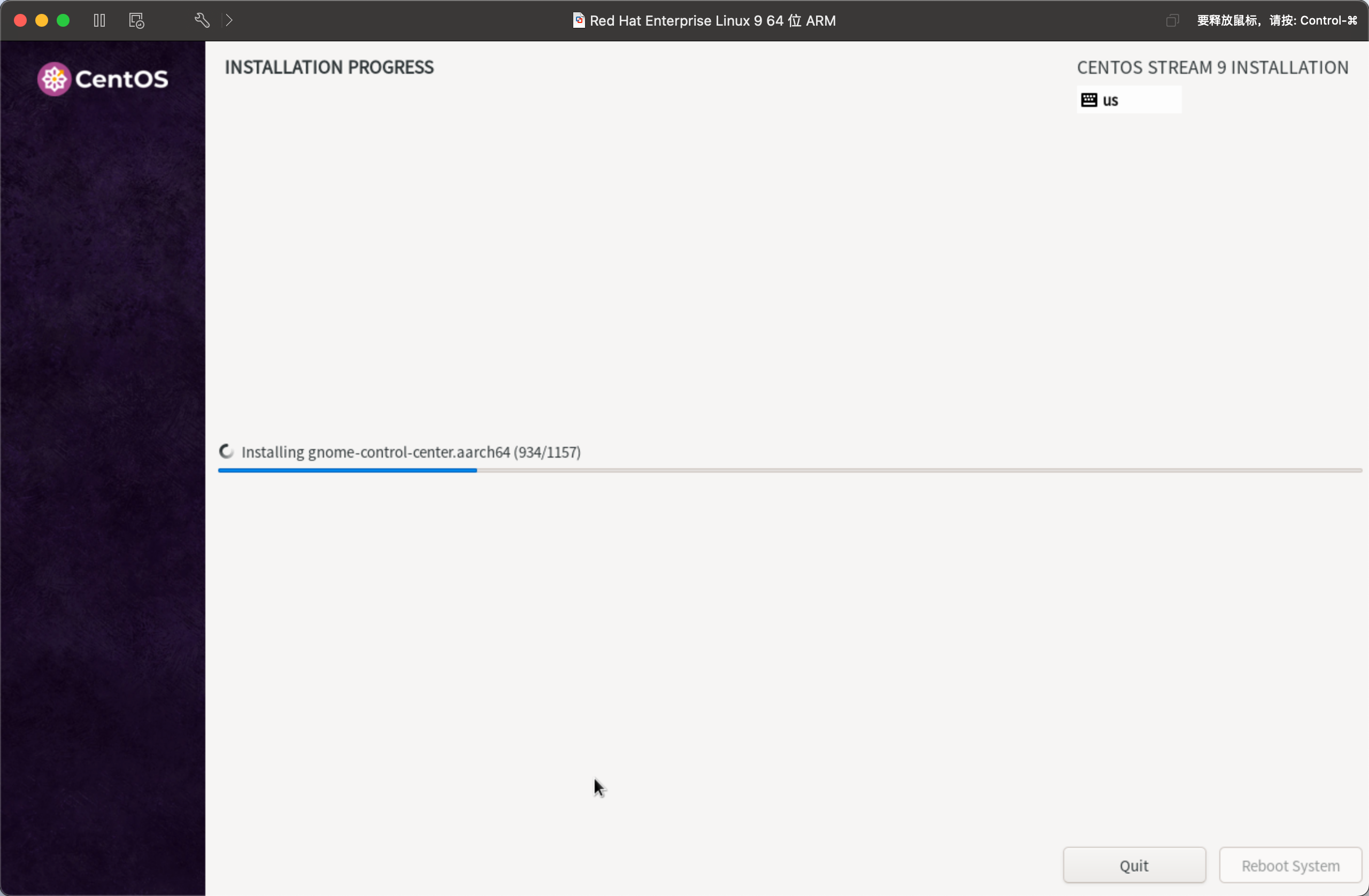
完成之后,我们点击“Reboot System“重新系统系统即可。
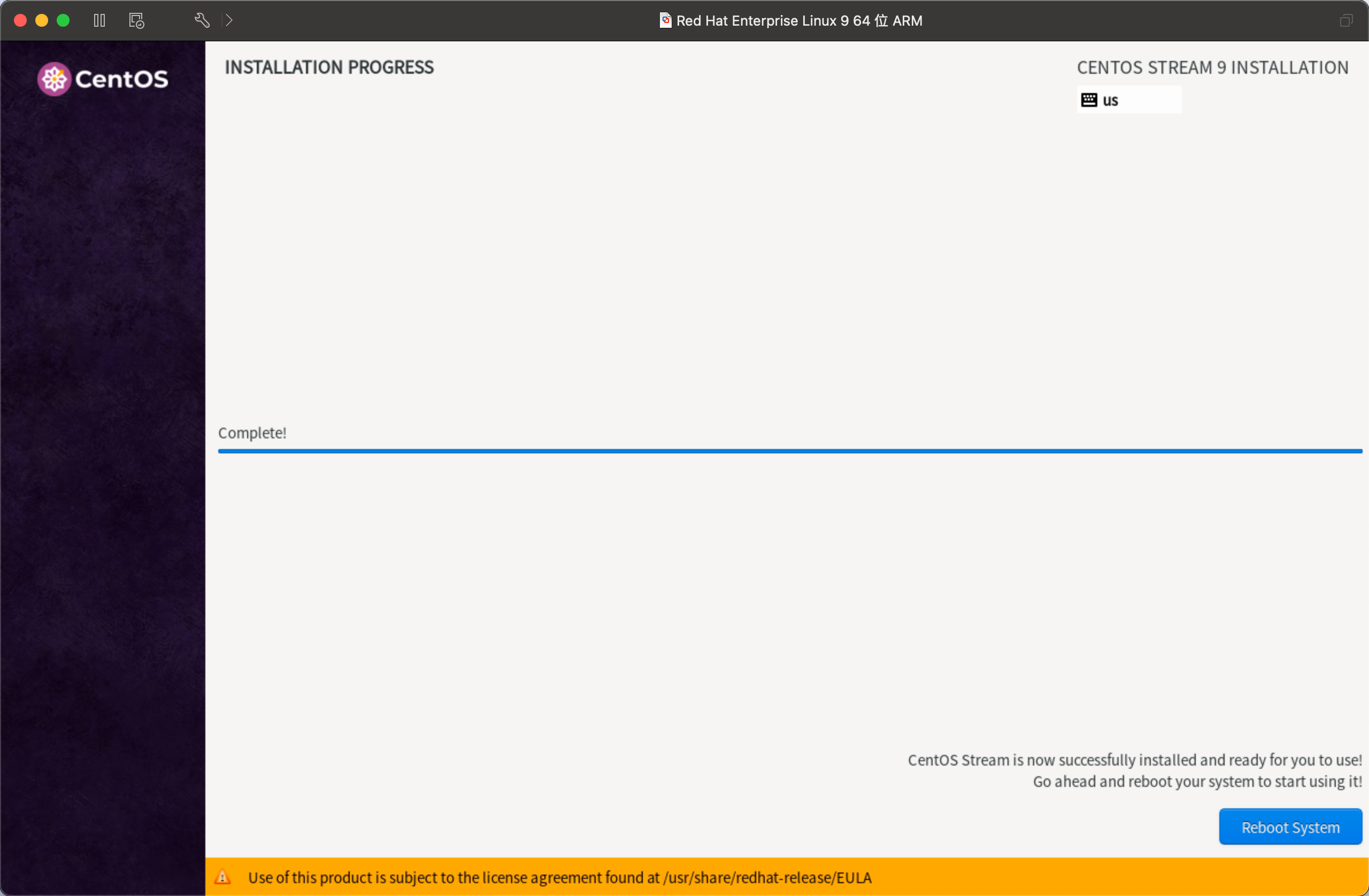
4.3.1 初始化配置
以上全部安装完成后,我们就可以进行初始化配置了。
重新启动系统后,我们看到以下界面:
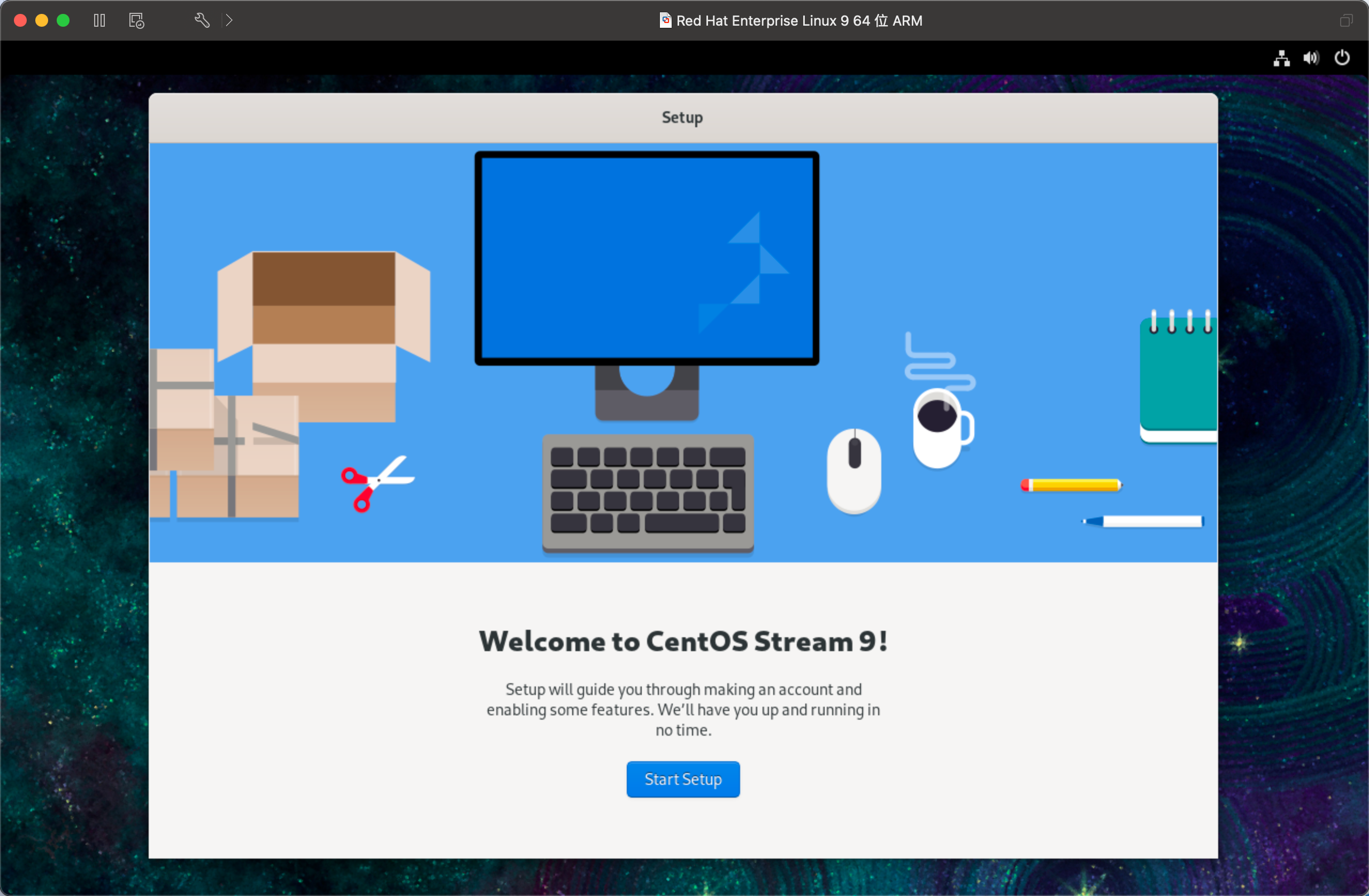
这时候我们就说明Linux安装成功了,我们可以进行进入系统后的第一次配置。
隐私策略
这个配置选项可以允许应用程序发现且遵循你的隐私策略,这个选项更多是一个合规策略,在某些软件环境下并没有太多的实际意义,我们这里可以选择关闭。
Online Accounts
可以让你的Linux链接其他账号,有点类似于我们使用某些程序的时候中的微信登录。
About You
这里我们需要创建一个非root用户,但如果你的服务器是在企业域中管理的,我们就需要选择企业登录(Enterprice Login)
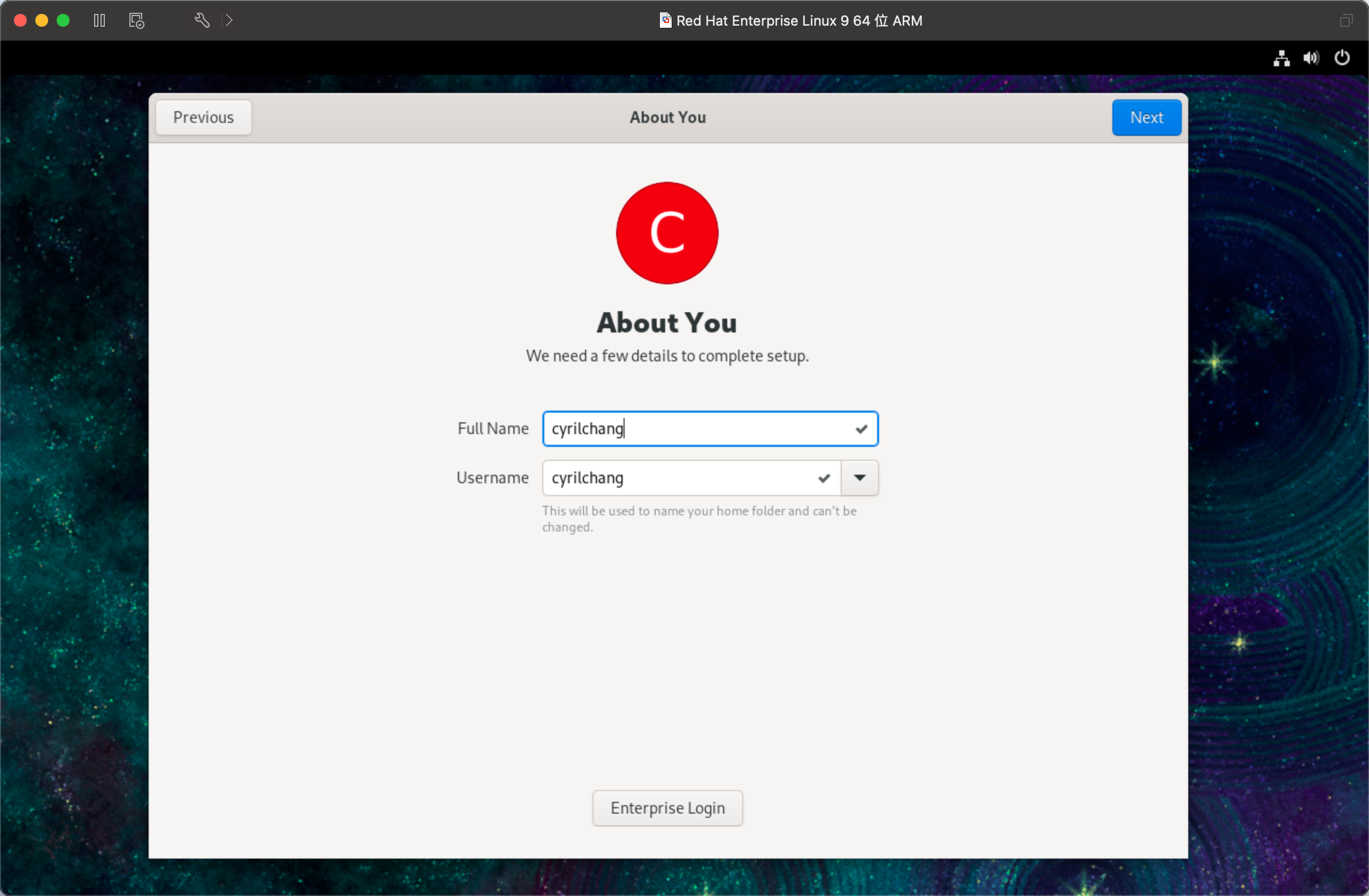
Setup Complete
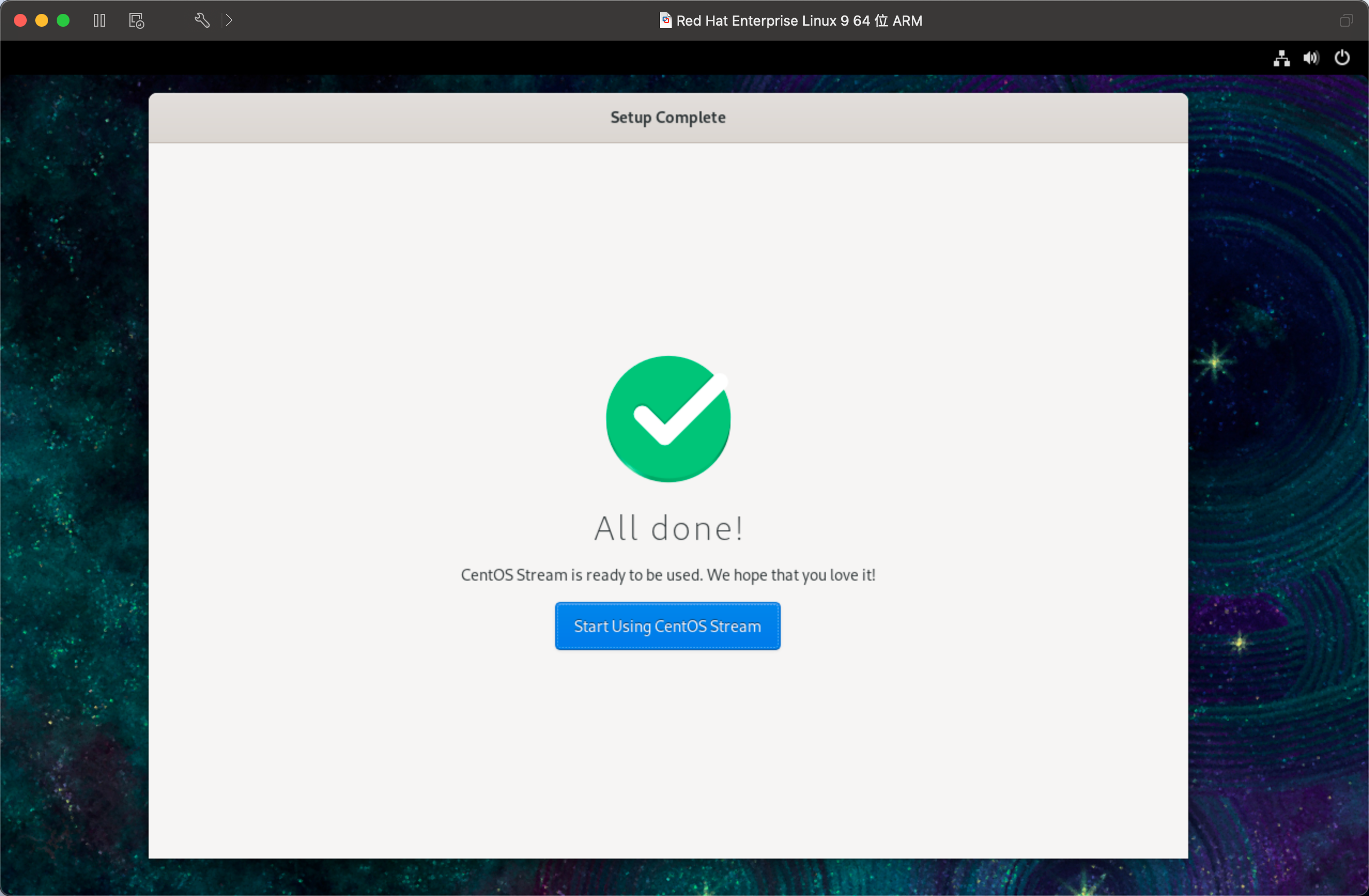
至此为止,我们系统使用前的第一次配置就完成了。我们可以点击”Start Using CentOS Stream”开始使用系统了。
4.4 虚拟机快照
虚拟机快照作为一个在虚拟化平台中神级功能的存在,他允许用户可以随时把当前的虚拟机系统像拍照一样记录下来,当系统出现问题或由于用户配置不当导致系统出现问题时,以秒为单位迅速把系统恢复至快照状态(甚至是内存状态——内存快照)
虚拟机快照可以存在多份,允许用户进行多个快照之间的随时恢复,下面我们以刚刚安装好的Linux为例,看看如何进行快照创建:
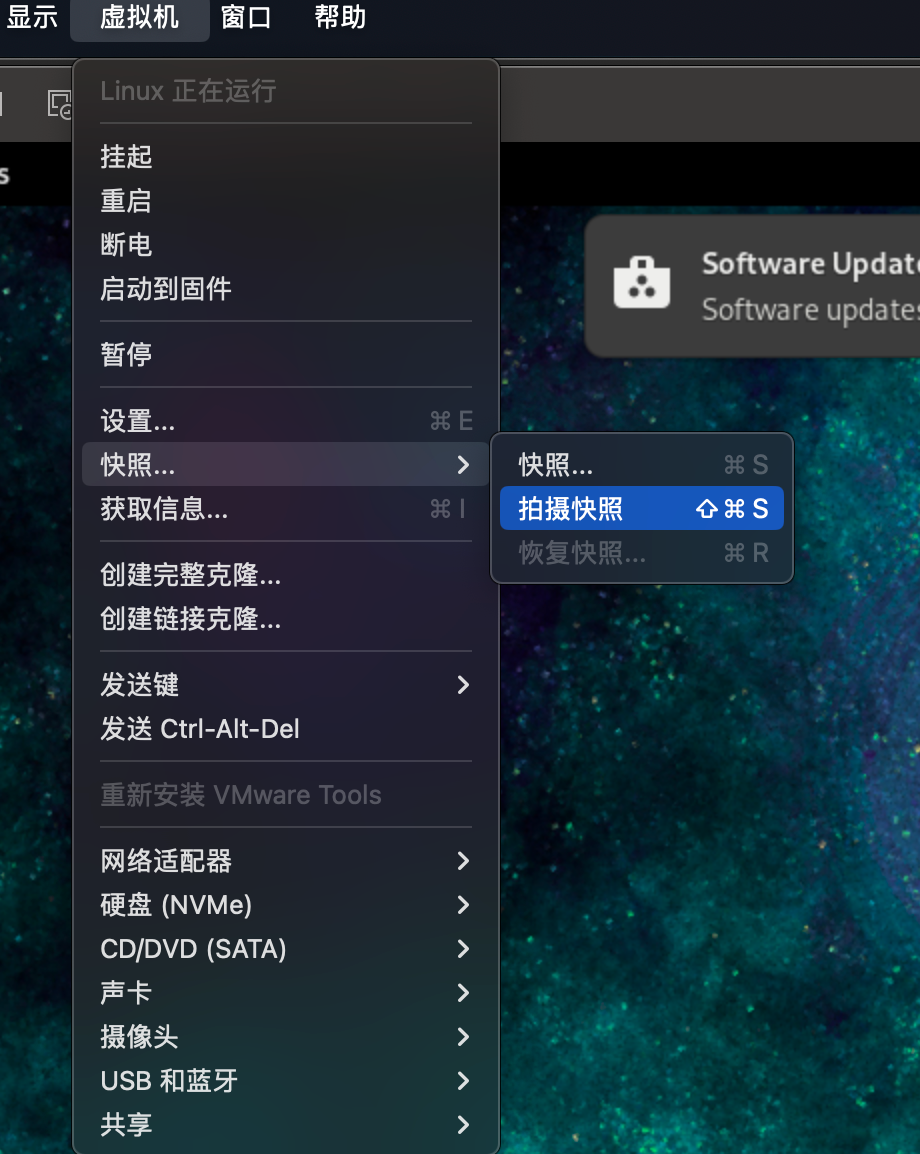
我们可以直接在虚拟机-快照-拍摄快照进行虚拟机快照的创建。
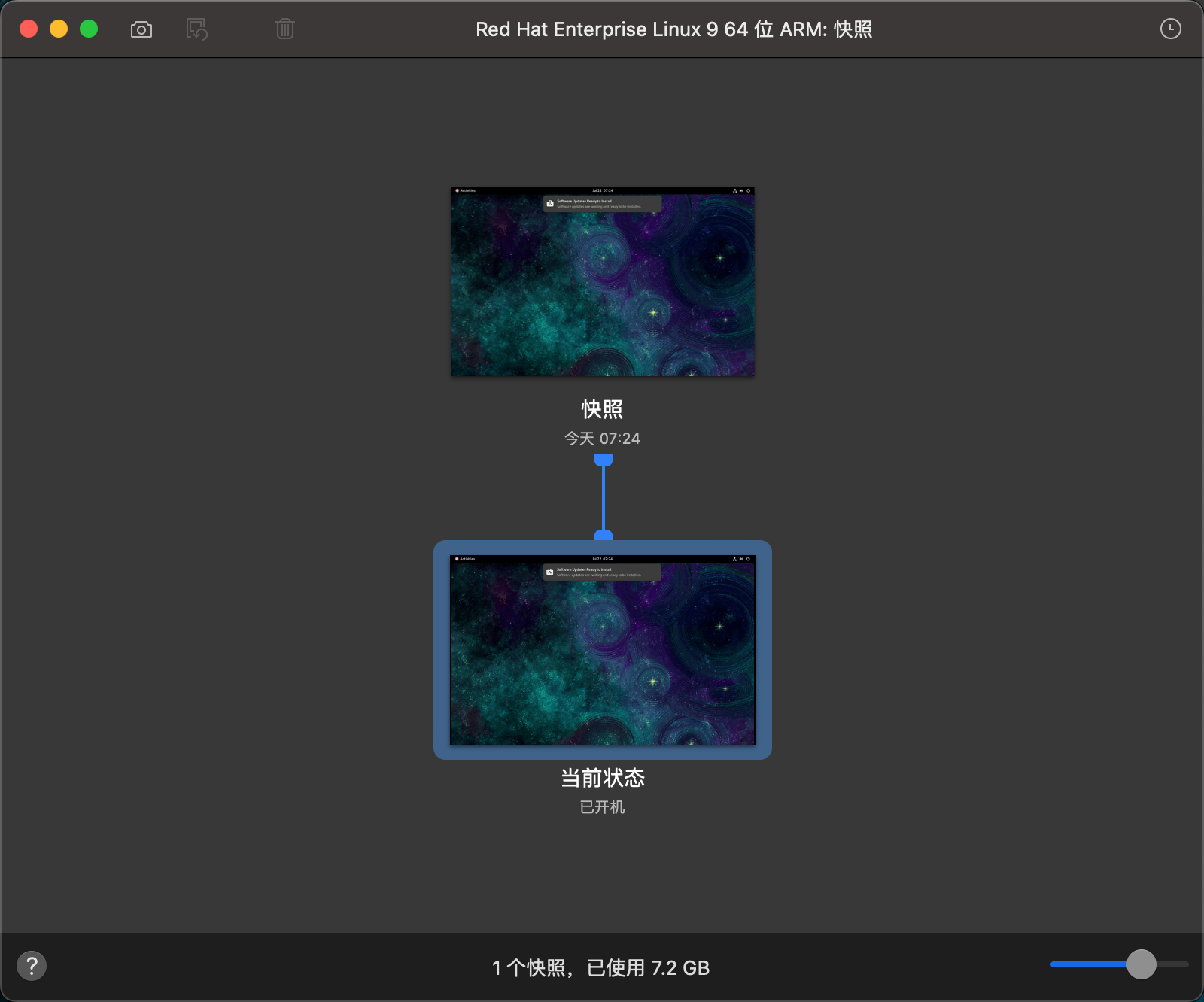
快照创建完成之后,我们可以在快照管理里面查看当前的快照,从上图我们可以看出,我们把刚刚的系统状态拍摄了一个快照。
此时,我们就可以“放心大胆”的去捣鼓我们的系统了,如果发现配置出现问题或系统出现问题,我们就可以点击刚刚创建好的快照直接将系统恢复到刚刚创建快照的状态。